Installer une image Ubuntu sous VMWare Fusion
VMWare Fusion permet d’utiliser des images de systèmes libres, tels que Linux Ubuntu. C’est bien pratique car cela nous évite d’avoir à installer et configurer ces systèmes. Cet article détaille les étapes pour installer et configurer une image Ubuntu.
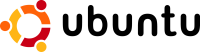
Pour commencer, il est nécessaire de télécharger l’image. On peut en télécharger à cette adresse. J’ai pour ma part téléchargé l’image Ubuntu 7.10 OEM INSTALL. OEM signifie ici que le système demande des informations de configuration de base (tels que langue, clavier ou fuseau horaire) au démarrage, ce qui évite d’avoir à les configurer par la suite en cherchant dans les menus de configuration.
Dézipper l’archive et placer son contenu dans le répertoire des images VMWare (~/Documents/Virtual Machines par défaut). Renommer le répertoire avec l’extension .vmwarevm de manière à ce qu’il soit reconnu par VMWare comme le répertoire d’une image.
Lancer la VM en double cliquant sur son répertoire. VMWare vous demandera si cette image a été déplacée ou copiée. Dites lui qu’elle a été copiée. La machine virtuelle démarre et le processus de configuration démarre. Les renseignements demandés sont triviaux (langue, clavier et fuseau horaire). Ne pas s’inquiter des petits soucis que l’on peut rencontrer (souris lente et graphiques déficients), cela disparaitra après installation des outils VMWare.
Lorsque le processus est terminé et que l’on est loggé, lancer l’installation des outils VMWare (dans le menu Machine Virtuelle/Installer VMWare Tools). Cela aura pour effet de faire apparaitre un disque sur le bureau Linux. L’ouvrir puis dézipper l’archive VMwareTools-7.6.2-72241.tar.gz. Ouvrir un terminal, se rendre dans le répertoire créé puis lancer l’installeur vmware-install.pl. Confirmer par ENTER à toutes les questions posées. Lorsque l’installation est terminée, redémarrer la VM.
C’est terminé !
Pour paufiner l’installation, on pourra configurer la VM pour y créer un répertoire partagé pour permettre des échanges de fichiers entre système hôte et Linux. Pour ce faire, cliquer sur l’icône Réglages dans la barre de la VM. Cliquer sur Dossiers Partagés puis indiquer son nom et chemin dans le système hôte. Sous Linux, on pourra y accéder par /mnt/hgfs/< nom >.
Pour ma part, j’ai dû aussi configurer (dans Réglages toujours) la disquette sur l’image Auncun pour éviter un message d’erreur au démarrage de la VM qui se plaignait de ne pas trouver de lecteur de disquette (un vieux truc des PCs que les moins de 20 ans ne peuvent pas connaître :o)
C’est le moment de faire une bonne mise à jour puis de sauvegarder l’image (que l’on pourra restaurer en cas de problème).
Pour ma part j’apprécie de pouvoir démarrer une image figée de Linux en quelques secondes (avec toutes les applications ouvertes). Un grand bravo aux gars de VMWare pour leurs outils qui améliorent grandement les choses.
Enjoy!
