Étendre les fonctionnalités de Code Guide
Cet article présente des extensions de CodeGuide y pour lancer des tests JUnit, ouvrir une console Beanshell et lancer des builds Ant depuis l’interface.
Présentation de Code Guide
CodeGuide (que l’on peut télécharger en version d’évaluation sur le site d’OmniCore) est à mon sens l’environnement de développement le plus efficace pour travailler avec Java. Il incorpore les fonctionnalités les plus utiles des meilleurs IDEs (comme la vérification de la syntaxe de tout un projet en temps réel, une complétion du code efficace et un débugger rapide), mais sans en embarquer les moins utiles (comme la construction des interfaces graphiques), ce qui le rend extrèmement rapide (à tel point que nombre de mes collègues pensent que c’est un programme natif :o)
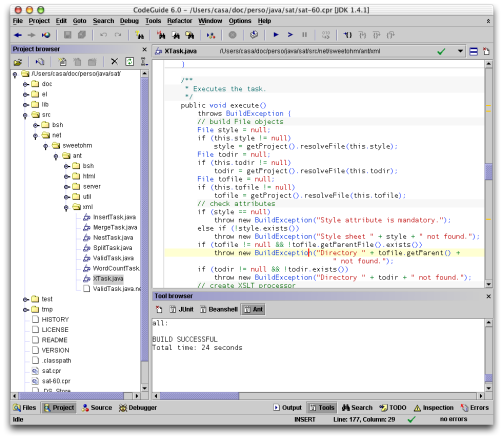
Code Guide permet d’étendre ses fonctionnalités en incorporant des outils externes. C’est ainsi que CVS est intégré à l’IDE par exemple. Dans la suite de cet article, je présente l’intégration de JUnit, Beanshell et Ant dans cet IDE.
Intégrer JUnit
JUnit est un framework de test unitaire. Il en facilite le développement ainsi que l’exécution et permet la génération de rapports (par l’interédiaire de tâches Ant dédiées). C’est un outil Open Source que l’on peut télécharger à l’adresse http://www.junit.org. On trouvera une introduction à Junit (écrite par votre serviteur) sur le site d’Oracle Magazine, dans le numéro de Mai/Juin 2003.
Le but de cette intégration est de lancer l’exécution de tests JUnit d’un simple clic et d’en visualiser le résultat dans la console de sortie des outils.
Ouvrir le menu Tools/Configure Tools.... La fenêtre suivante
apparaît :
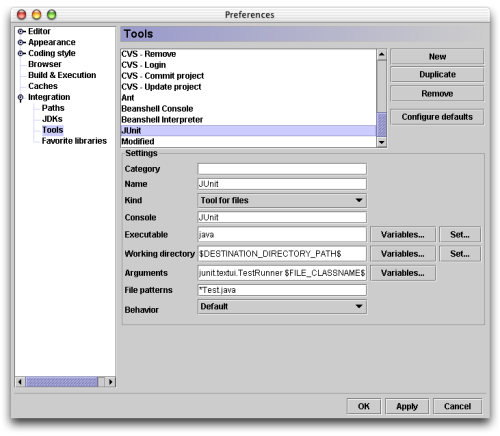
Cliquer sur le bouton New, puis renseigner les champs suivants :
| Champ | Valeur | Commentaire |
|---|---|---|
| Category | Laisser ce champ vide (sans quoi l’item JUnit est placé dans un sous-menu JUnit, ce qui ajoute un niveau de profondeur inutile dans le menu). | |
| Name | JUnit | Logique |
| Kind | Tool for files | Pour lancer les fichiers Java en tant que tests JUnit |
| Console | JUnit | C’est le nom de la console dans laquelle sera affiché le résultat du test |
| Executable | java | On lance java |
| Working directory | $DESTINATION_DIRECTORY_PATH$ | Pour lancer JUnit dans le répertoire de destination de la compilation |
| Arguments | -cp $CLASSPATH$ junit.textui.TestRunner $FILE_CLASSNAME$ | De manière à ce que le lanceur de test lance la classe générée à partir du source |
| File pattern | *Test.java | On filtre les tests JUnit |
| Behavior | Default | Pourquoi pas… |
Fermer la boite de configuration des outils en cliquant sur OK. On pourra maintenant lancer un test d’un clic droit sur le fichier (dans la section Project ou dans la zone d’édition elle même) et en sélectionnant l’item JUnit du menu :
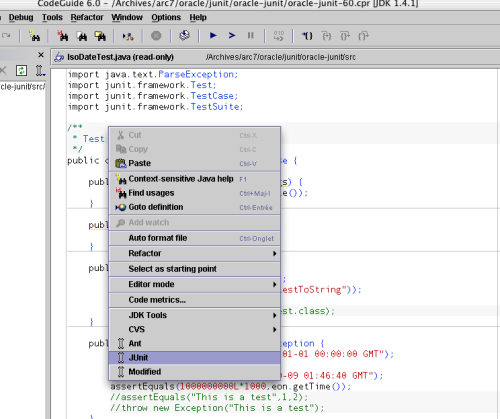
Le résultat du test est affiché dans la zone de sortie des outils, comme suit :
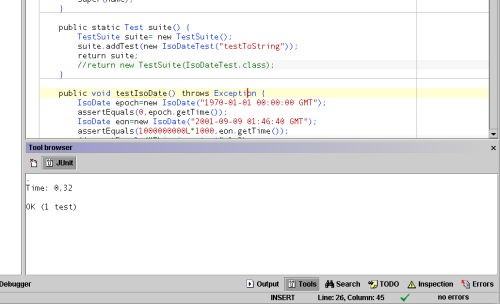
On notera qu’il faut cliquer sur le bouton Build Project de la barre
d’outil (ou appuyer sur la touche F9), avant de lancer le test, de
manière à regénérer la classe du test. D’autre part, il serait possible
de lancer un test en le munissant d’une méthode main() et en faisant
le Starting Point du projet, mais il est plus simple de lancer un
test en passant par le lanceur JUnit (et c’est même parfois très
ennuyeux d’avoir à changer le starting point, en particulier pour les
applications web).
Intégration de Beanshell
Beanshell est un interpréteur Java (ou du moins de Java muni de quelques extensions et restrictions rendant les scripts plus efficaces). On peut le télécharger à l’adresse http://www.beanshell.org. L’intégrer dans CodeGuide est utile lorsqu’on souhaite développer des scripts ou encore se servir de l’interpréteur comme une sorte de cahier de brouillon pour y tester des expressions Java avant de les intégrer dans le code.
Le but de cette intégration est donc double : il serait utile de pouvoir lancer l’interprétation d’un script en cours d’édition et de lancer l’interpréteur dans la console.
Interpréter un script
Pour intégrer l’interpréteur de script, ouvrir la boite de configuration des outils, cliquer sur New pour y créer une nouvelle entrée, puis la configurer comme suit :
| Champ | Valeur | Commentaire |
|---|---|---|
| Category | Laisser ce champ vide | |
| Name | Beanshell Interpreter | Logique |
| Kind | Tool for files | Pour interprèter des sources Beanshell |
| Console | Beanshell | Le nom de la console |
| Executable | java | On lance java |
| Working directory | $PARENT_DIRECTORY_PATH$ | On lance le script depuis son répertoire |
| Arguments | -cp /opt/java/bsh/lib/bsh-1.2b7.jar:$CLASSPATH$ bsh.Interpreter $FILE_PATH$ | On définit le CLASSPATH avec le jar de Beanshell (à remplacer par le chemin de votre installation) et on complète avec le CLASSPATH du projet, on passe le fichier à interprèter en paramètre |
| File pattern | *.bsh | On sélectionne les sources Beanshell |
| Behavior | Default | Pourquoi pas… |
On peut maintenant lancer l’interpréteur d’un clic droit de la souris sur le source d’un script et l’on voit le résultat dans la console Beanshell.
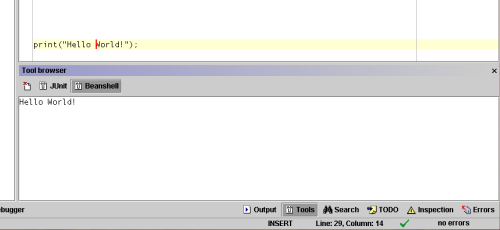
Lancer la console Beanshell
Pour lancer la console, ouvrir la boite de dialogue de configuration des outils, cliquer sur New, puis saisir les champs suivants :
| Champ | Valeur | Commentaire |
|---|---|---|
| Category | Laisser ce champ vide | |
| Name | Beanshell Console | Logique |
| Kind | Tool in menu | Pour interprèter lancer la console depuis le menu Tools |
| Console | Beanshell | Le nom de la console |
| Executable | java | On lance la JVM |
| Working directory | Laisser vide (à moins que vous ne souhaitiez travailler dans un répertoire particulier) | |
| Arguments | -cp /opt/java/bsh/lib/bsh-1.2b7.jar:$CLASSPATH$ bsh.Interpreter | On définit le CLASSPATH avec le jar de Beanshell (à remplacer par le chemin de votre installation) et on complète avec le CLASSPATH du projet, on ne passe aucun fichier à l’interpréteur pour qu’il interprète les entrées de l’utilisateur |
| File pattern | Laisser vide, n’a pas de sens dans ce contexte | |
| Behavior | Default | Pourquoi pas… |
Pour ouvrir la console Beanshell, ouvrir le menu
Tools/Beanshell Console. La console Beanshell suivante apparaît :
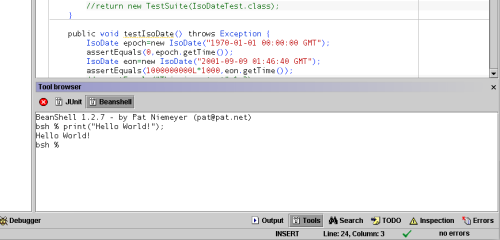
On peut y évaluer des expressions Java et en voir immédiatement le résultat dans la console. C’est très pratique pour tester rapidement des bouts de code Java, que l’on peut ensuite copier/coller dans l’éditeur.
Intégration de Ant
Ant est un système de build (comparable à make) dédié à Java. On pourra trouver une série d’articles d’introduction à Ant (écrite par votre serviteur) sur le site de Oracle Magazine. Ant est intégré à CodeGuide, mais si l’on active la compilation utilisant Ant, on ne peut profiter la compilation et validation temps réel de CodeGuide (une fonctionnalité vite indispensable).
Le but de cette intégration est donc de pouvoir lancer facilement un build Ant tout en utilisant la compilation temps réel de CodeGuide.
Dans la boite de configuration des outils, on remplira les champs comme suit :
| Champ | Valeur | Commentaire |
|---|---|---|
| Category | Laisser ce champ vide | |
| Name | Ant | Se passe de commentaires |
| Kind | Tool for files | De manière à rechercher le build file dans un répertoire parent du fichier (cela fonctionne bien si le build file est à la racine des projets) |
| Console | Ant | Le nom de la console |
| Executable | ant | On lance lance Ant |
| Working directory | $PARENT_DIRECTORY_PATH$ | On se place dans le répertoire parent du fichier |
| Arguments | -find build.xml $USER_ARGUMENTS$ | On demande à Ant de rechercher le build file (nommé build.xml) récursivement dans les répertoires parents. La valeur $USER_ARGUMENTS$ donne à l’utilisateur l’occasion de saisir le nom de la target à lancer. |
| File pattern | * | On peut cliquer sur tout fichier pour lancer la build Ant (utile si l’on transforme des documents XML de la sorte, par exemple) |
| Behavior | Default | Pourquoi pas… |
On peut maintenant ouvrir le menu contextuel d’un fichier (d’un clic droit) et lancer le build en sélectionnant Ant. Pour ma part, je sélectionne Use internal incremental compiler dans mes préférences de projet et je lance les builds Ant lorsque c’est nécessaire (pour générer une release par exemple).
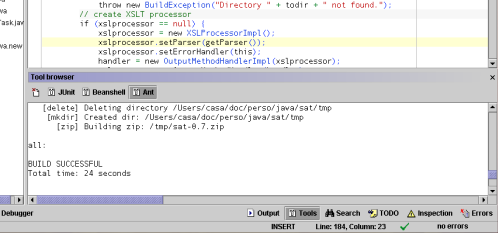
Conclusion
Même si les possibilités de personnalisation de CodeGuide ne peuvent égaler celles d’un Emacs, elles sont très utiles pour rendre cet IDE encore plus efficace. On peut se demander ce que pourrait faire de plus CodeGuide (surtout lorsqu’on connaît ses capacité de Hot Swap de classe en cours de débuggage ou son intégration de Tomcat), si ce n’est de fournir une API pour développer des extensions. Messieurs les développeurs d’OmniCore, à vous de jouer !
Un grand merci à Frédéric pour ses corrections.
