Installer ViewCVS sous MacOSX
ViewCVS est un outil offrant une vue d’un entrepôt CVS au travers d’une interface Web. Cet article décrit une installation simple et rapide de cet outil sous MacOSX.
Présentation de ViewCVS
CVS est devenu un standard dans le monde des outils de gestion de configuration. C’est en particulier l’outil par défaut de l’environnement de développement chez Apple (il est livré en standard avec les outils de développement). ViewCVS offre une vue synthétique de votre entrepôt CVS au travers d’une interface web.
Il permet en particulier de visualiser l’historique d’un fichier :
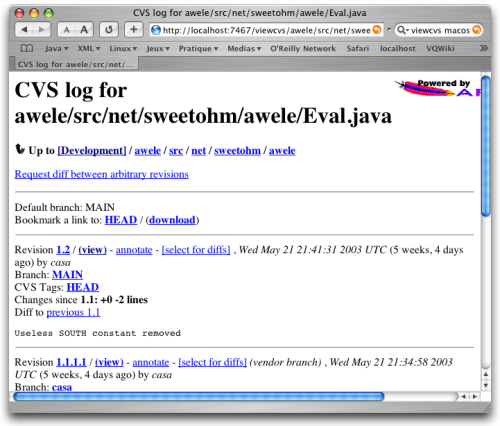
Mais aussi de visualiser graphiquement les différences entre deux versions d’un même fichier :
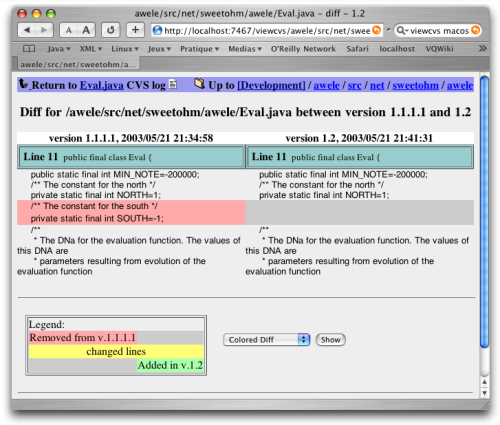
ViewCVS offre nombre d’autres fonctionnalités qui deviennent vite indispensables lorsqu’on y a goûté. La suite de cet article indique la marche à suivre pour installer cet outil sous MacOSX.
Installer ViewCVS
Commencer par télécharger l’archive à l’adresse http://viewcvs.sourceforge.net/. Dézipper l’archive et l’installer dans le répertoire de votre choix (sous le compte root) à l’aide des commandes suivantes dans un terminal (on se placera dans le répertoire où l’archive a été téléchargée) :
$ unzip viewcvs-0.9.2.zip
$ mv viewcvs-0.9.2 /opt/
Vous pouvez bien sûr l’installer où vous souhaitez, pour ma part, j’installe mes applications Unix sous le répertoire /opt de manière à ne pas interagir avec l’arborescence des fichiers de MacOSX.
ViewCVS est un programme Python qui peut être lancé seul (il lance alors son propre serveur HTTP pour répondre aux requêtes) ou bien en tant que CGI derrière Apache par exemple. Pour ma part, j’ai choisi de le lancer en standalone de manière à ne pas polluer mon installation Apache d’origine (et m’épargner d’avoir à le configurer :o)
Pour lancer ViewCVS en standalone, il faut commencer par le configurer en se plaçant dans le répertoire d’installation et en lançant la commande :
$ ./viewcvs-install
On peut alors le lancer en tapant la commande suivante :
$ ./standalone.py -r /mon/repository/cvs
On peut alors visualiser son entrepôt en visitant l’adresse http://localhost:7467/ avec son navigateur préféré. Voilà, c’est aussi simple que cela !
Pour simplifier le lancement de ViewCVS de la ligne de commande, j’ai écrit le petit script Shell ci-dessous :
#!/bin/sh
CVSROOT=/mon/repository/cvs
VIEWCVS_HOME=/opt/viewcvs-0.9.2
cd $VIEWCVS_HOME
exec /sw/bin/python ./standalone.py -r $CVSROOT
On notera qu je donne explicitement le chemin de l’interpréteur Python suite à une incompatibilité entre celui livré avec MacOS (une version 2.3) et la version installée avec Fink (une 2.3.3).
Pour faciliter le lancement depuis la ligne de commande, j’ai tiré un
lien vers le répertoire /opt/bin qui se trouve dans mon PATH. On
notera que ViewCVS ne propose pas de commande pour l’arrêter proprement,
il faut donc l’interrompre par un kill (mais cela n’a jamais tué
personne :o)
Lancer ViewCVS au démarrage de MacOSX
Lancer l’outil dans un terminal après chaque démarrage devient vite pénible. Le plus simple est de l’installer en tant que service à lancer au démarrage de la machine. Pour ce faire, il faut (sous le compte root) créer un répertoire ViewCVS dans le répertoire /Library/StartupItems.
Dans ce répertoire, on placera le script suivant (qui doit être exécutable), appelé *ViewCVS* :
#!/bin/sh
#
# ViewCVS
#
. /etc/rc.common
##
# Start up ViewCVS
##
if [ "${VIEWCVS:=-YES-}" = "-YES-" ]; then
ConsoleMessage "Starting ViewCVS"
nohup /opt/bin/viewcvs > /var/log/viewcvs.log 2>&1 &
/bin/chmod 664 /var/log/viewcvs.log
/usr/bin/chgrp admin /var/log/viewcvs.log
fi
Ce fichier lance l’application après s’être assuré que le service doit
être lancé au démarrage (la ligne VIEWCVS=-YES- doit être présente
dans le fichier /etc/hostconfig).
On doit aussi y placer le fichier de paramètres suivant (appelé judicieusement StartupParameters.plist) :
//
// ViewCVS
//
{
Description = "ViewCVS";
Provides = ("ViewCVS");
Requires = ("Network");
OrderPreference = "Late";
Messages =
{
start = "Starting ViewCVS";
stop = "Stopping ViewCVS";
};
}
Le service est maintenant lancé au démarrage de MacOS. Pour le
désactiver, éditer le fichier /etc/hostconfig et remplacer la ligne
VIEWCVS=-YES- par VIEWCVS=-NO-.
Les scripts de démarrage comportent en général une fonction pour arrêter le service, mais n’ayant pas trouvé dans le documentation de ViewCVS de moyen d’arrêter le serveur standalone, il faudra se contenter d’un kill sur le process (c’est un peu vulgaire mais on n’en meurt pas :o)
Enjoy!
